ConstrucTech Consulting, LLC



What's your color scheme in Vista?
By Susan Hanly - Associate Consultant
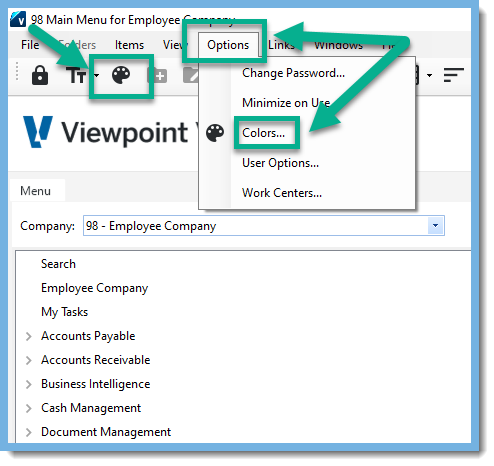 Select the theme you would like to change in the Select Default Theme or a Company drop down menu.
Select the theme you would like to change in the Select Default Theme or a Company drop down menu. 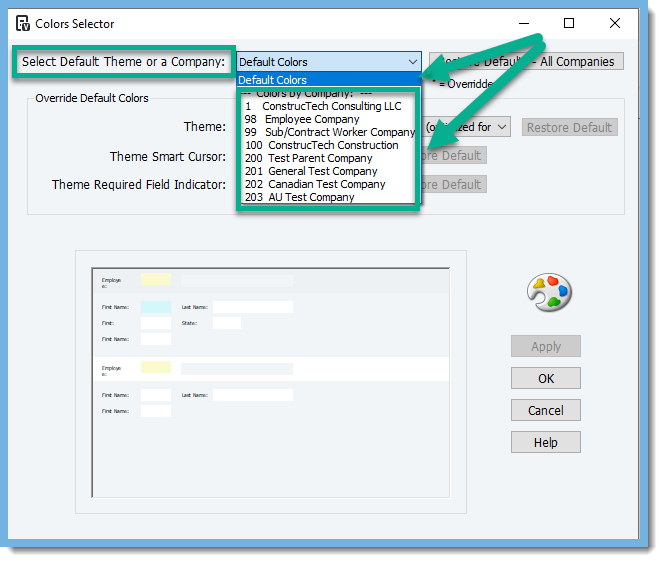 Note: An asterisk displays next to each company in the drop down menu with a defined theme. If you want to remove all the themes defined on companies, click the Restore Defaults - All Companies button.
Note: An asterisk displays next to each company in the drop down menu with a defined theme. If you want to remove all the themes defined on companies, click the Restore Defaults - All Companies button.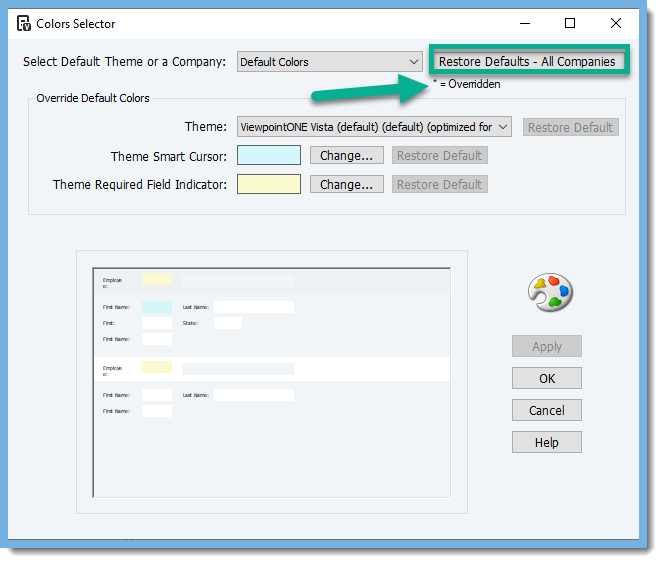 In the Theme field, select the theme you want to use. The theme will be applied to the preview at the bottom of the form so that you can see how the application will look. You can always restore back to the default theme.
In the Theme field, select the theme you want to use. The theme will be applied to the preview at the bottom of the form so that you can see how the application will look. You can always restore back to the default theme.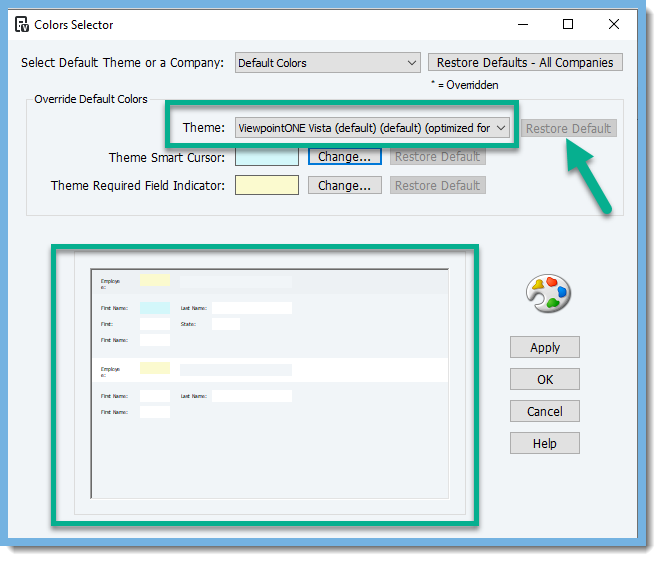 You can also change the color of the Theme Smart Cursor or Theme Required Field Indicator within the main Theme. These changes also have a Restore Default button.
You can also change the color of the Theme Smart Cursor or Theme Required Field Indicator within the main Theme. These changes also have a Restore Default button.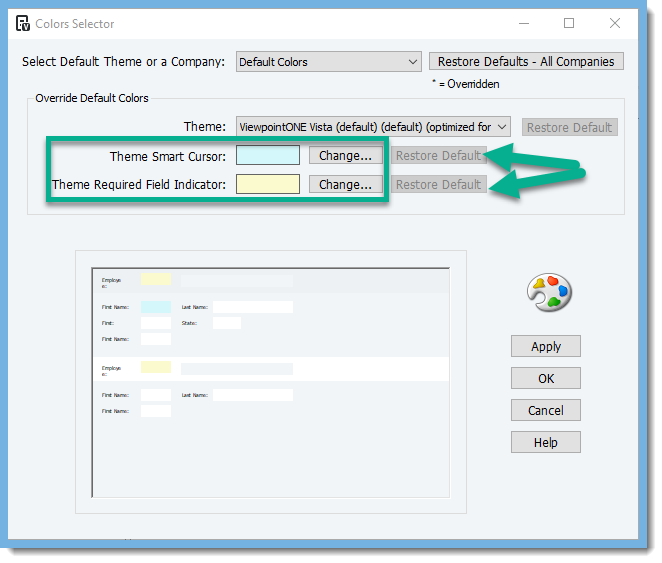 Once the color scheme meets your satisfaction, click on Apply and then OK.
Once the color scheme meets your satisfaction, click on Apply and then OK. 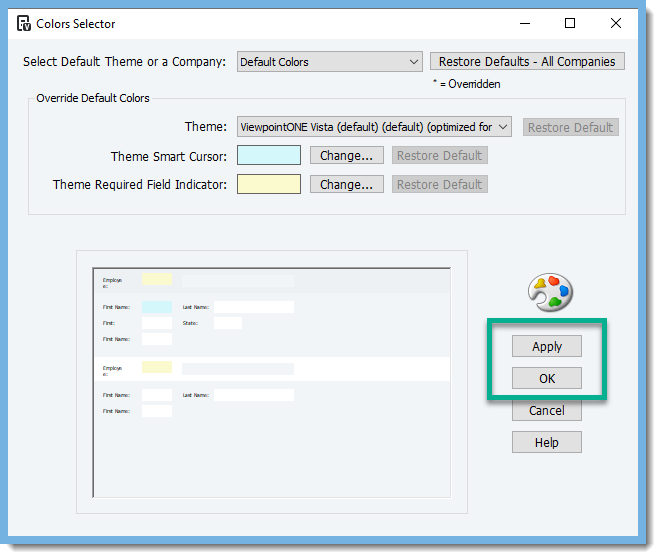 Hope you enjoyed this Tip Tuesday blog! If you need assistance with anything please click Book a Call to schedule a meeting or click Email Support to add a support ticket. Someone from our team will reach out to you with assistance.
Hope you enjoyed this Tip Tuesday blog! If you need assistance with anything please click Book a Call to schedule a meeting or click Email Support to add a support ticket. Someone from our team will reach out to you with assistance.

