ConstrucTech Consulting, LLC



Have you ever accidentally posted the VistaWeb portal batch for the current week's payroll instead of last week's payroll? How do you get the time back into VistaWeb so that all of the approvals can be made and so employees can see their entire week's worth of time? Well, it is relatively easy!
By Karen Miller - Senior Consultant
 It will ask if you are sure you want to continue, click "Open Portal Batch", and make note of the batch number by clicking the drop down on the "Pay Period" and find that current pay period. It will list the batch number in the description.
It will ask if you are sure you want to continue, click "Open Portal Batch", and make note of the batch number by clicking the drop down on the "Pay Period" and find that current pay period. It will list the batch number in the description.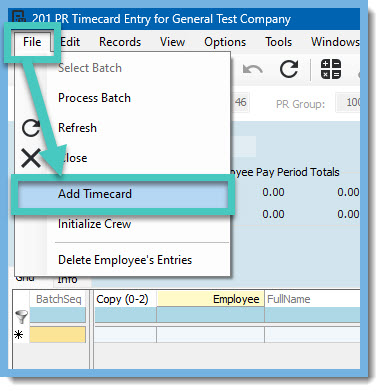 On the PR Add Trans to Timecard Batch screen click "Add to Batch". If you also had Service or Mechanic timecards in that original posted batch, you will want to select each of those and click "Add to Batch" for those timecard types as well.
On the PR Add Trans to Timecard Batch screen click "Add to Batch". If you also had Service or Mechanic timecards in that original posted batch, you will want to select each of those and click "Add to Batch" for those timecard types as well.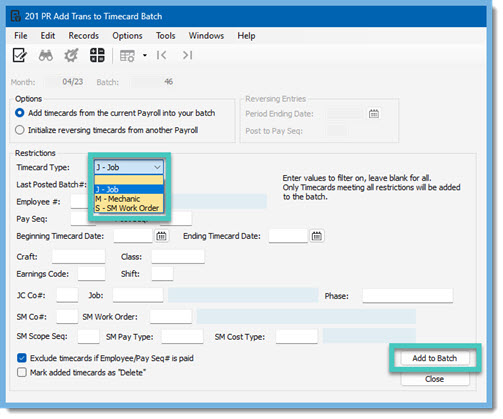 All of the entries from any batches that were posted for the pay period will be in the portal batch again. If you need to restrict the entries to the one batch, there is a field for the "Last Posted Batch#" where you can enter the batch number that was posted. Review the results to make certain that everything is correct. Now, simply close the window without posting the batch and you will be able to see the time in the portal again.
All of the entries from any batches that were posted for the pay period will be in the portal batch again. If you need to restrict the entries to the one batch, there is a field for the "Last Posted Batch#" where you can enter the batch number that was posted. Review the results to make certain that everything is correct. Now, simply close the window without posting the batch and you will be able to see the time in the portal again.

