Importing Timecards
If you want to save time on manual entry in payroll, you can import timecards into Vista. Vista customers have many choices when deciding how to enter timecards including manual entry, importing, and the Employee Portal the online website. For this blog, we will focus on importing timecards via the import module in Vista.
The importing steps include reviewing the form, including key fields, creating a template in the IM Template, importing using the IM Import task, reviewing the data imported in the IM Work Edit table, and then uploading in IM Upload. Since importing for time entry goes into a batch if you make a mistake, you can clear the batch.
Let’s start by opening the PR Time Entry screen and viewing the fields we may need. There are fields you may wish to import, fields that you would rather have Vista default, and fields you would like to prompt on import. Let’s view the PR Time Entry grid and create an excel file to convert to CSV for import.
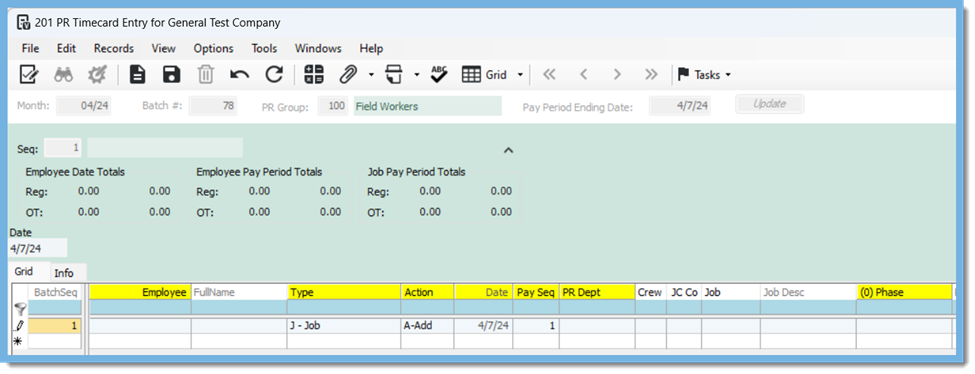
Open an excel file, enter the data to import
- Tip - you can turn the columns into numbers which makes creating a template in Vista easier, File, Options, Formulas, R1C1 reference style
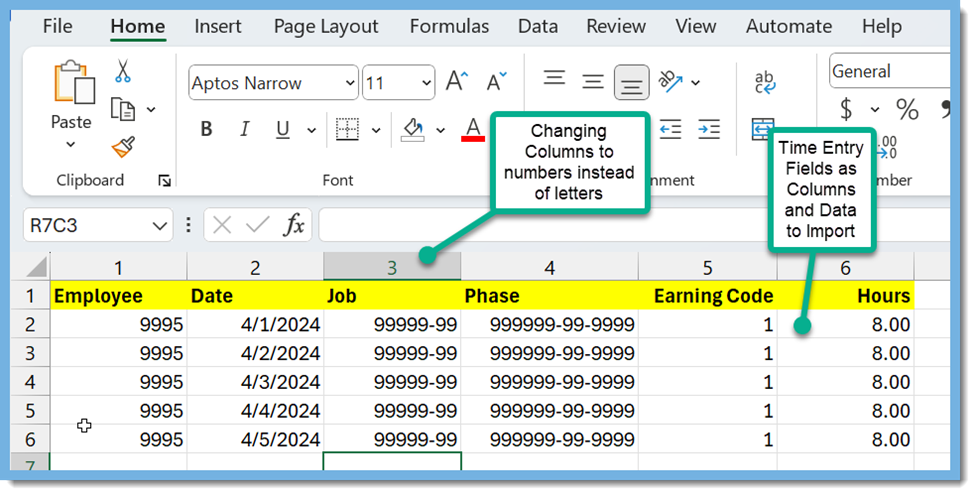
In IM Templates we will now copy the preexisting template and map our columns for importing
- Below is a picture of the original template, we will leave the original as is and copy the template
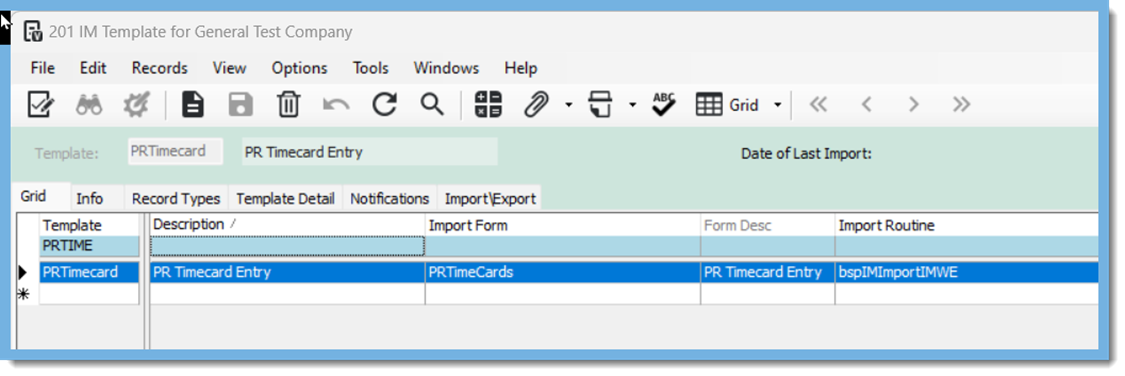
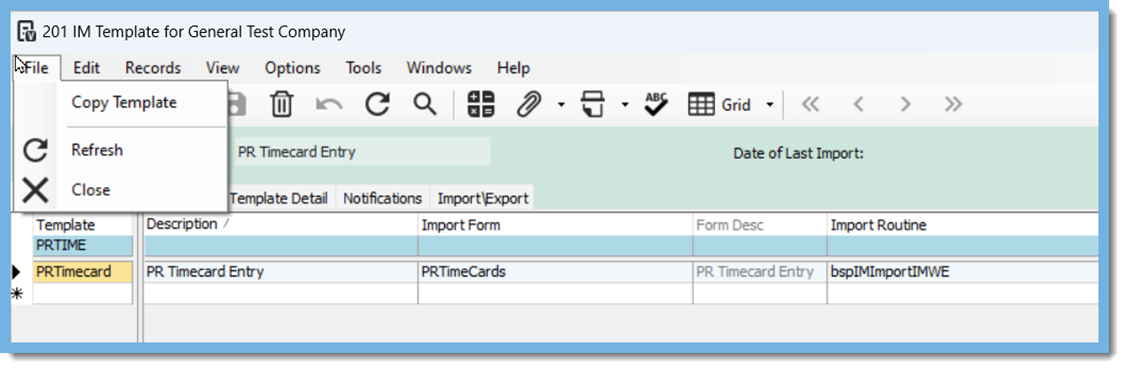
Enter in a New
Template Name, in this example CTPRTime is the Template, Enter the
Description, and
Copy
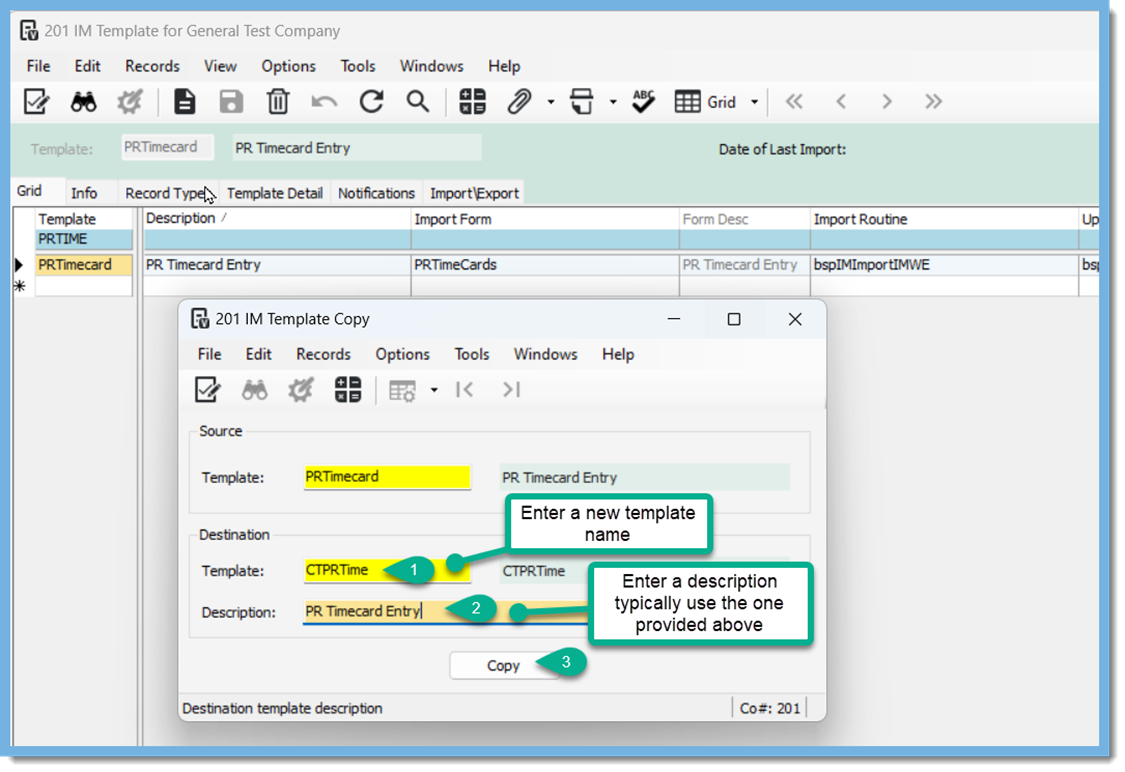
Now we edit the
Info Tab on our New Template
CTPRTime
- Go to IM Template, select our newly made template, go to tab Info
- Select Delimited for the format, Comma, Starting at line 2 (this is so that you don’t have to delete your descriptions in your excel file), and check the box Remove Quotes
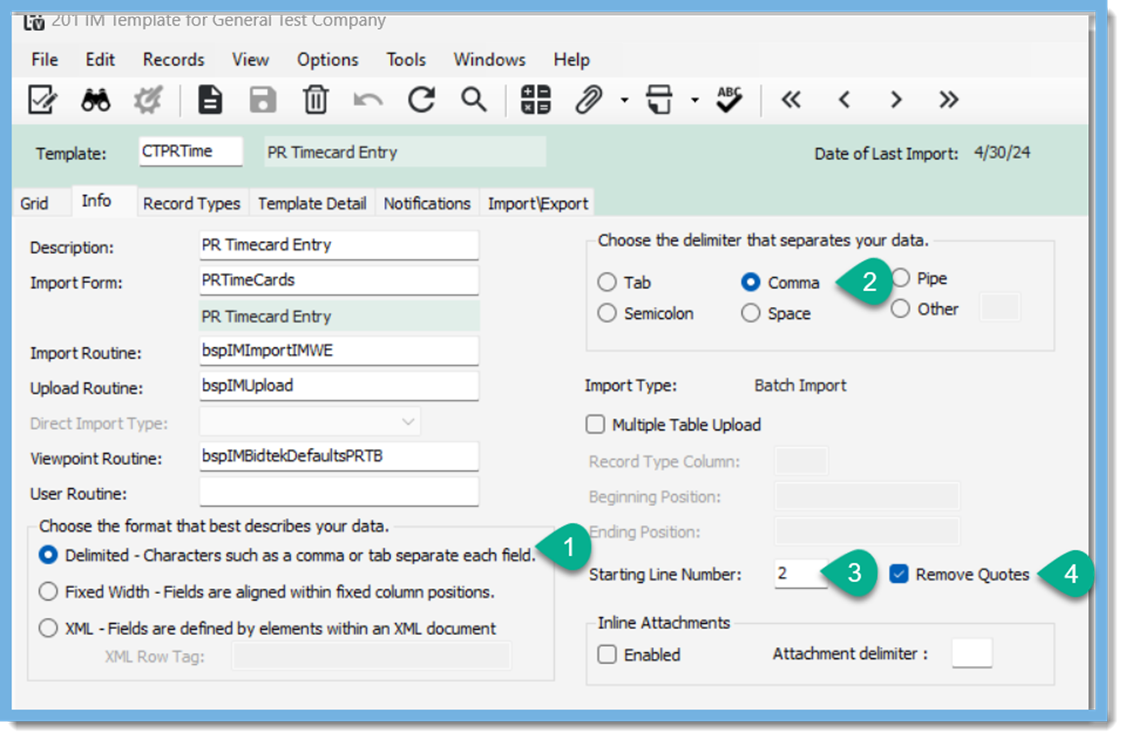
Now we edit the Template Detail on our new import template
- Go to IM Template, select our newly made template, go to tab Template Detail
- We match the fields to the Record Columns by entering the column number on the excel spreadsheet
- Choose Prompt on Import for the PR End Date and the Pay Sequence
- For the rest of the data we will use the checkbox Use Viewpoint Default
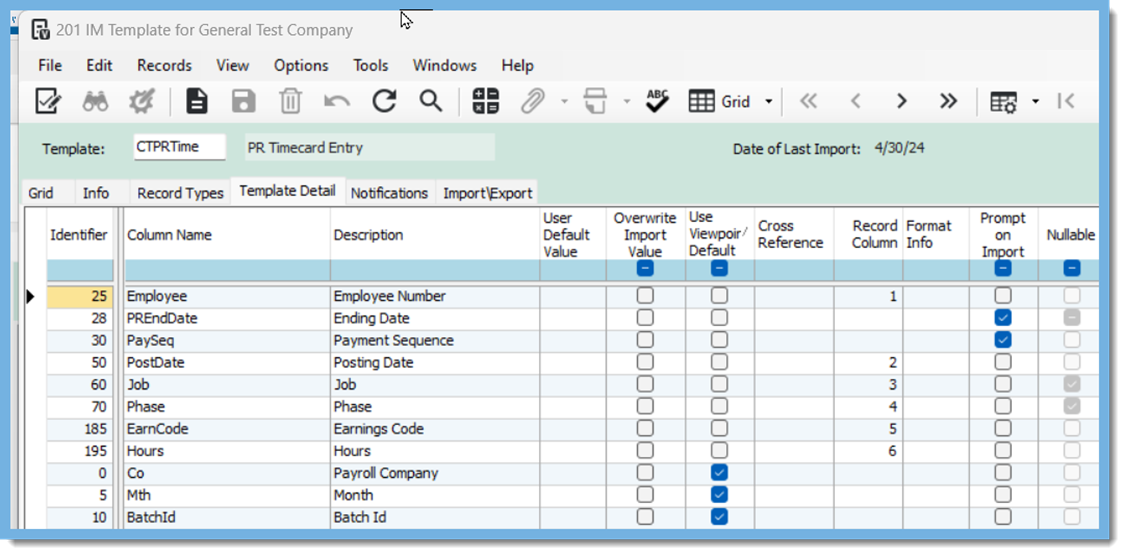
- Now our timecards are ready for import so we will now turn our excel file into a CSV (Comma delimited)
- File Save as type CVS (Comma Delimited)

Now we Import
- Go to IM Import
- ImportID will be a name of your choosing
- Template: Find your new template, in this example CTPRTime
- Browse for your CSV file, remember to close your file before importing
- Starting Line 2
- Execute
- Prompting – Enter the Pay Period and Payment Sequence, Apply
- Group detail will pop up, verify and close
- Import Results will tell you how many records were created
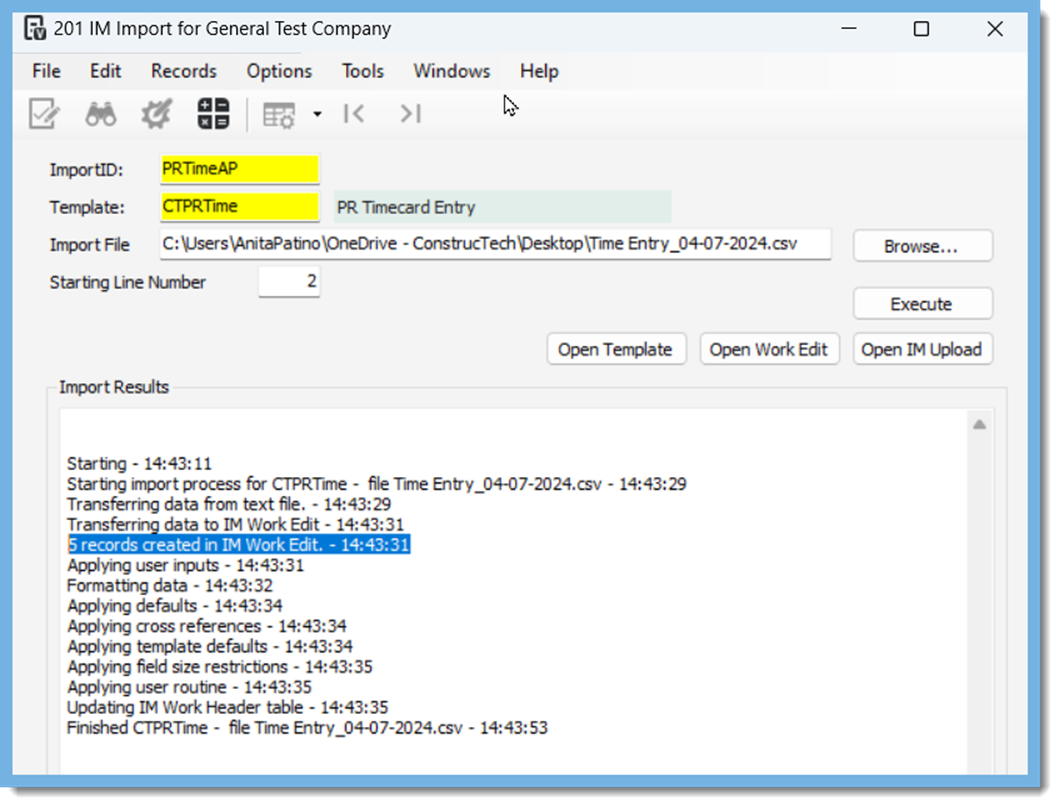
- Now you can review each record in the IM Work Edit, and edit any fields that are incorrect
- We will not change anything but go to upload since the items in the IM Work Edit look correct
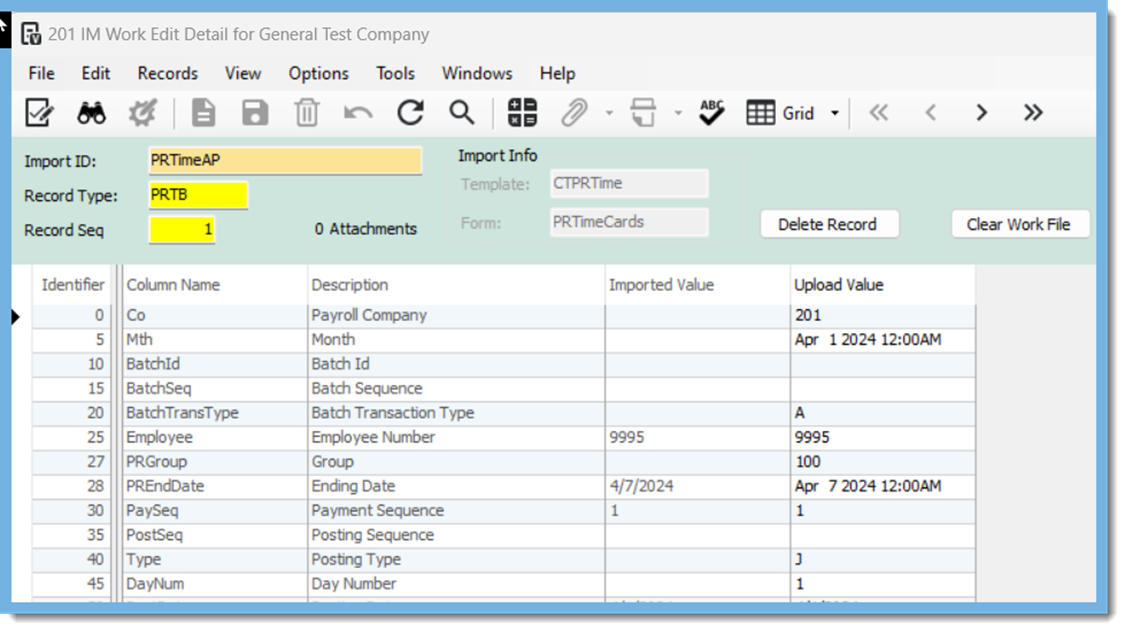
- Go to IM Upload, Find ImportID, and choose Upload
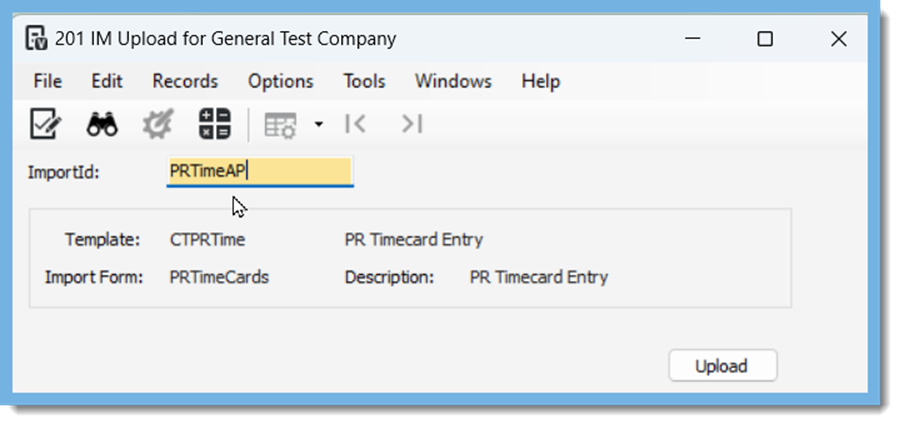
Now you will be given the Batch ID
- You can view batch in the PR Time Entry form
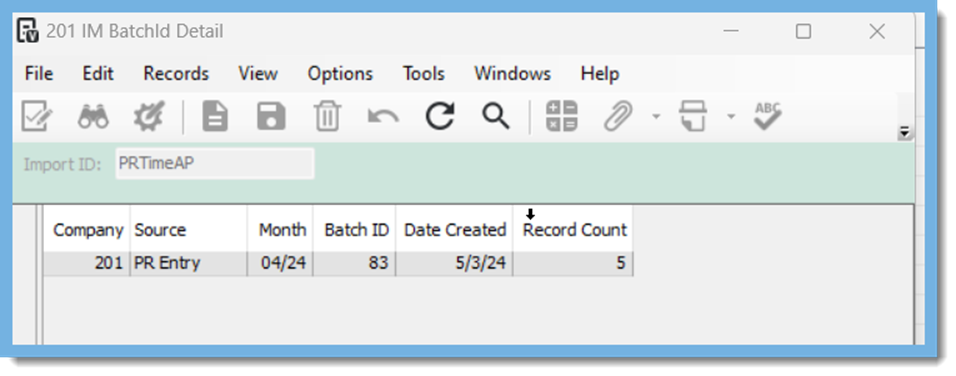
- Now the time has been imported ready for review and post the batch
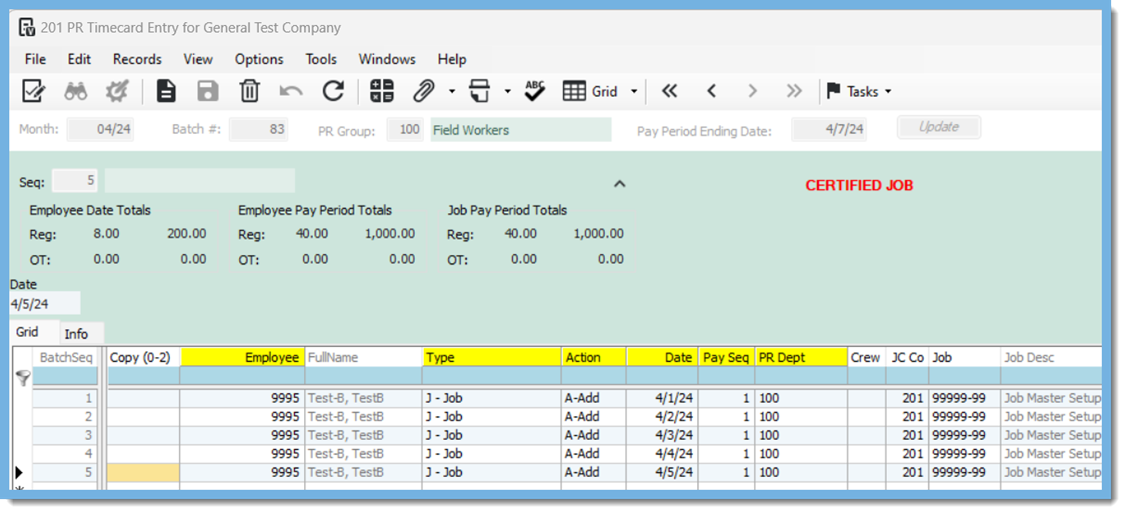
As always, if you need assistance with any Vista processes, please visit our website
Constructech Consulting and Book a Call with one of our consultants.



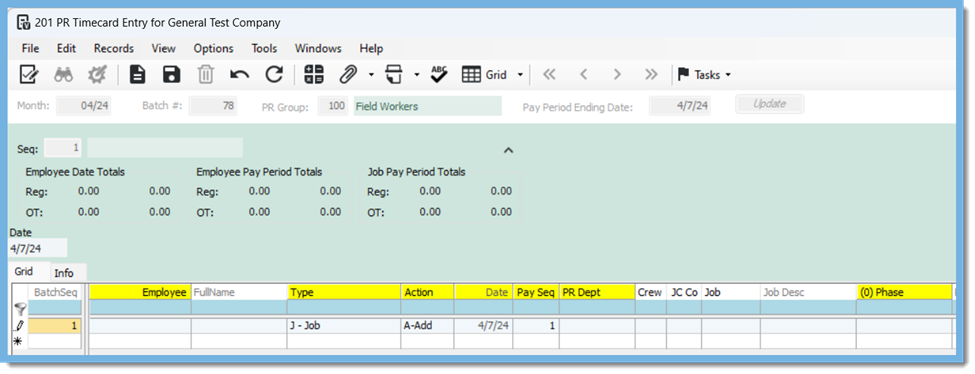 Open an excel file, enter the data to import
Open an excel file, enter the data to import
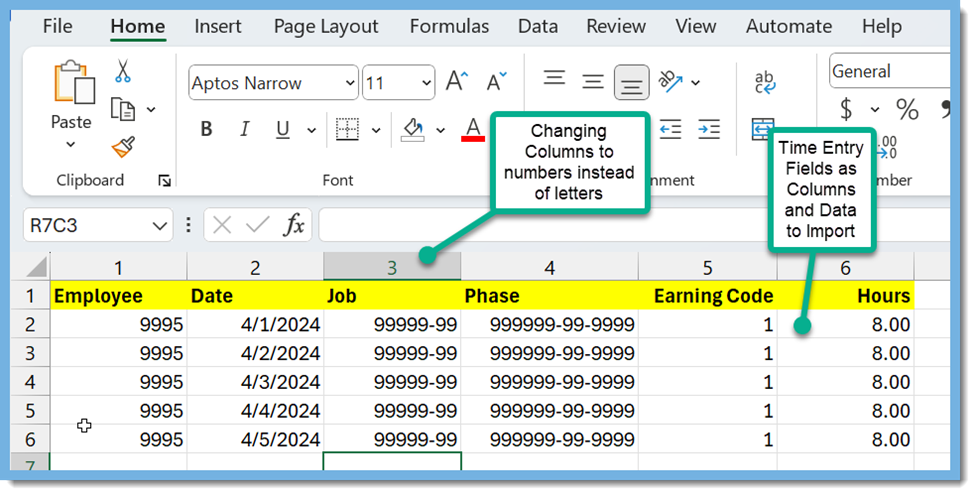 In IM Templates we will now copy the preexisting template and map our columns for importing
In IM Templates we will now copy the preexisting template and map our columns for importing
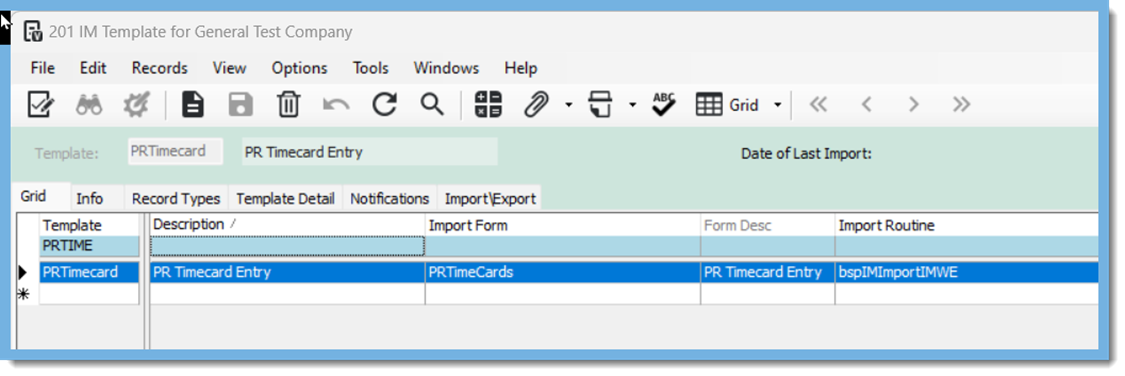
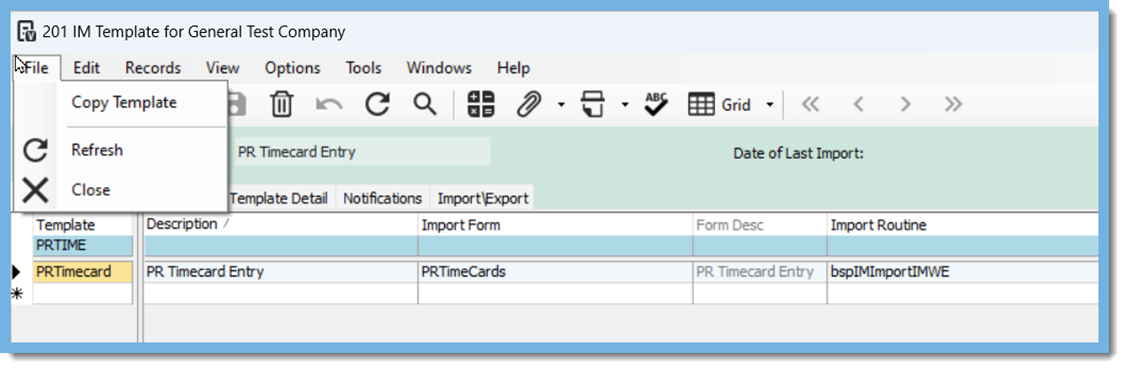 Enter in a New Template Name, in this example CTPRTime is the Template, Enter the Description, and Copy
Enter in a New Template Name, in this example CTPRTime is the Template, Enter the Description, and Copy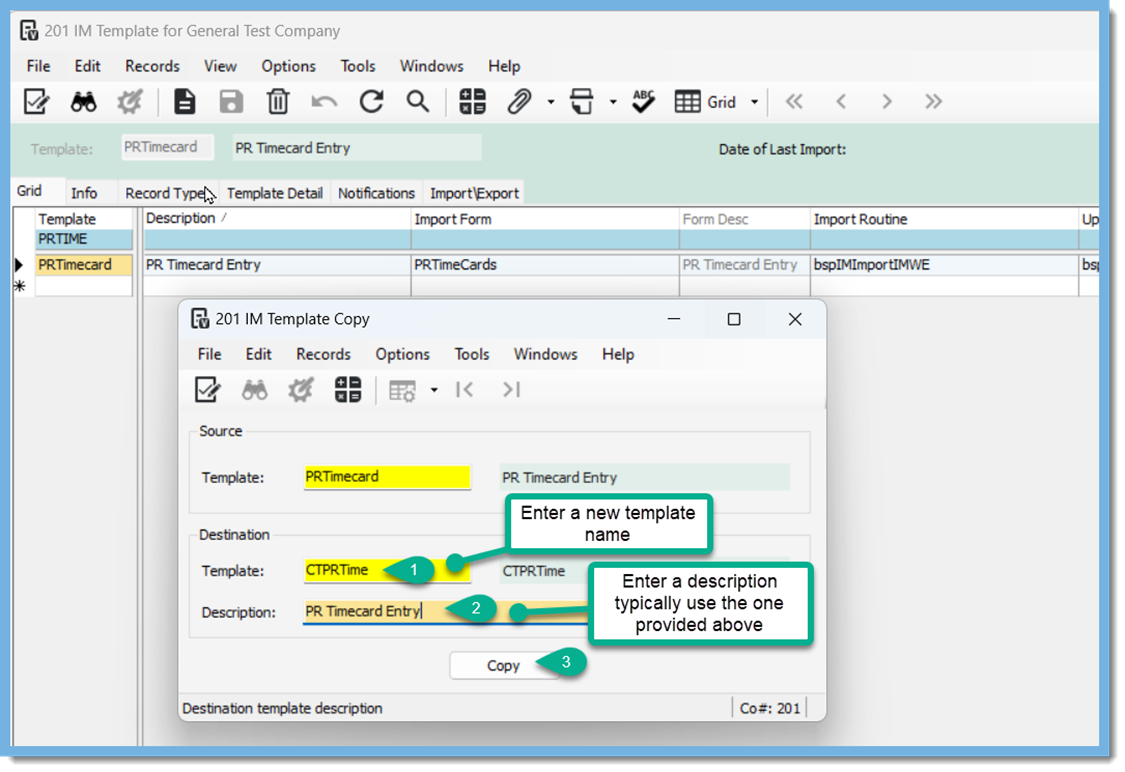 Now we edit the Info Tab on our New Template CTPRTime
Now we edit the Info Tab on our New Template CTPRTime
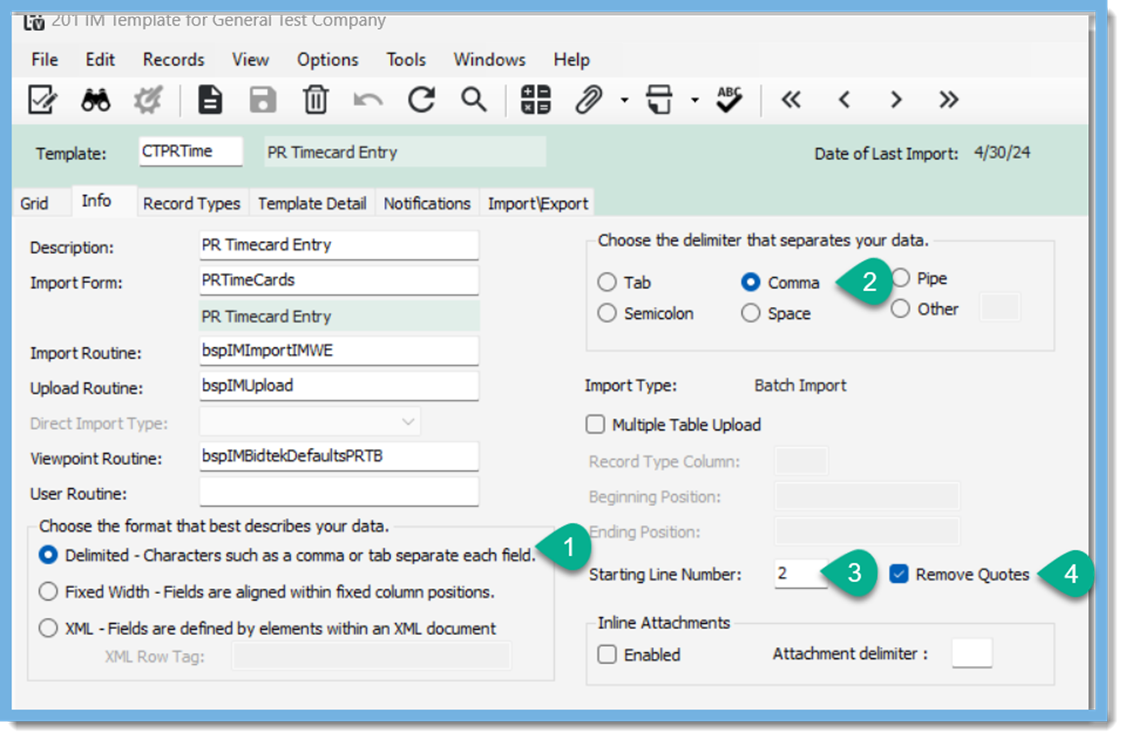 Now we edit the Template Detail on our new import template
Now we edit the Template Detail on our new import template
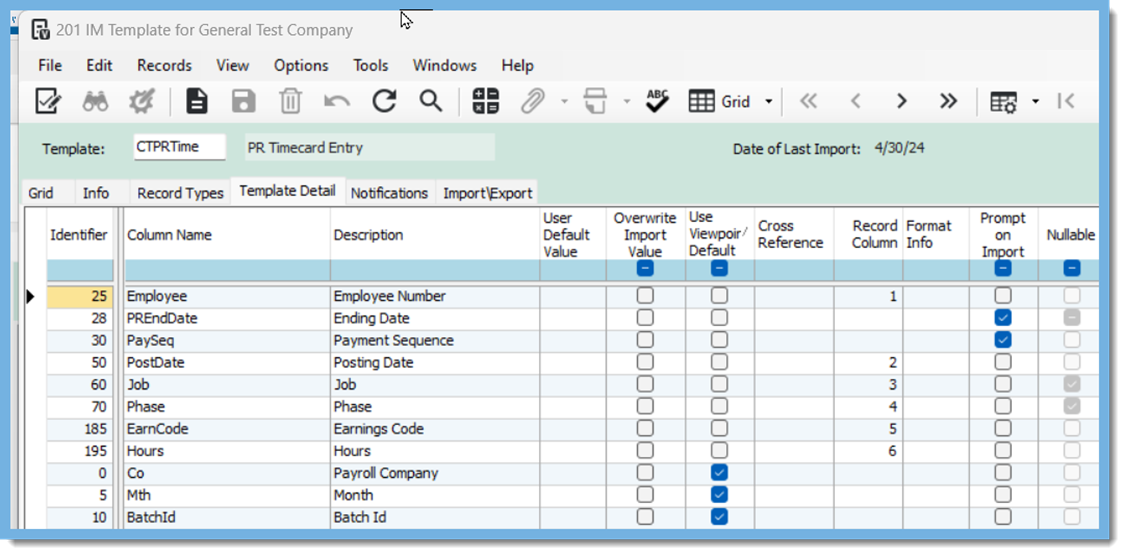
 Now we Import
Now we Import
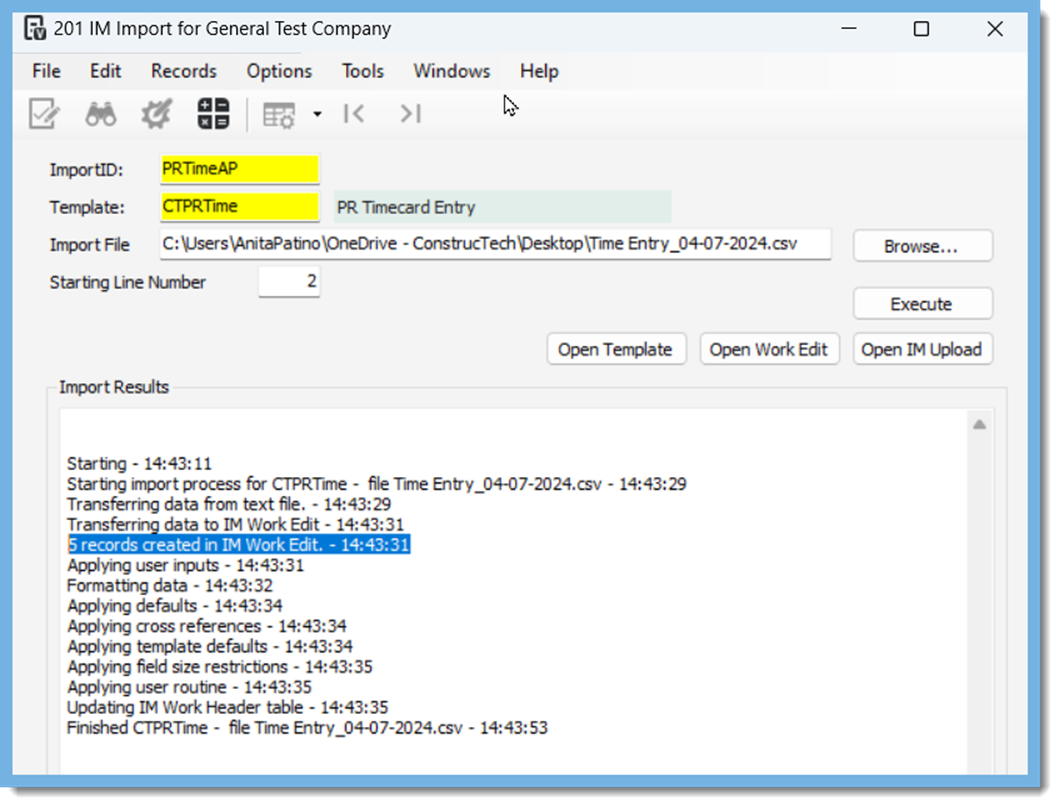
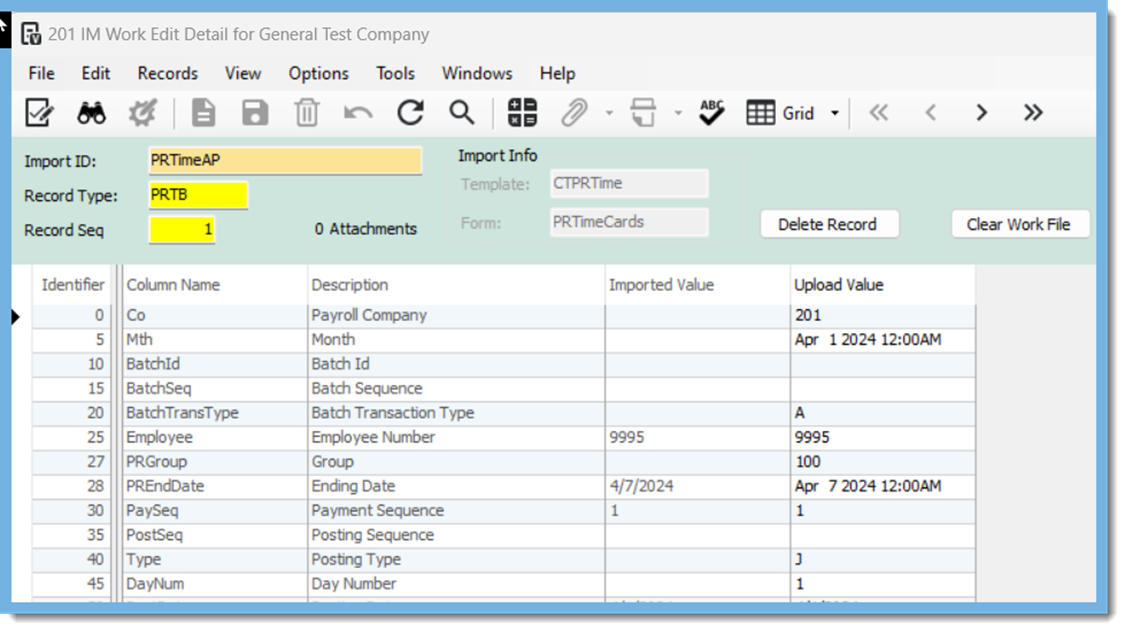
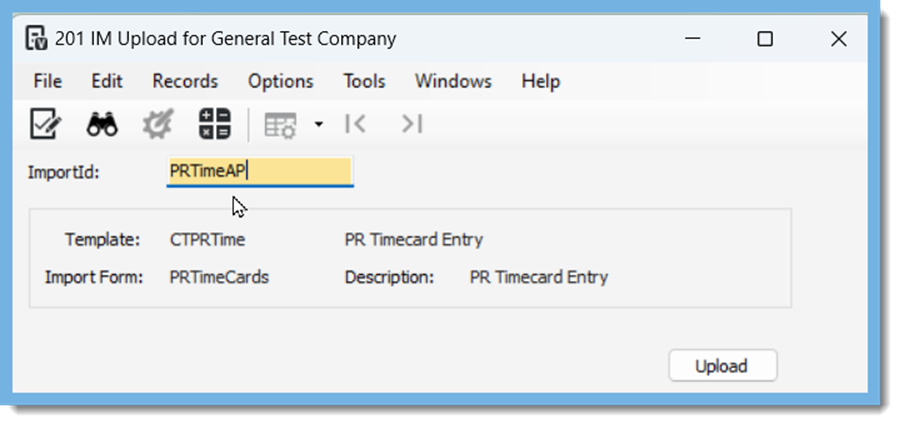 Now you will be given the Batch ID
Now you will be given the Batch ID
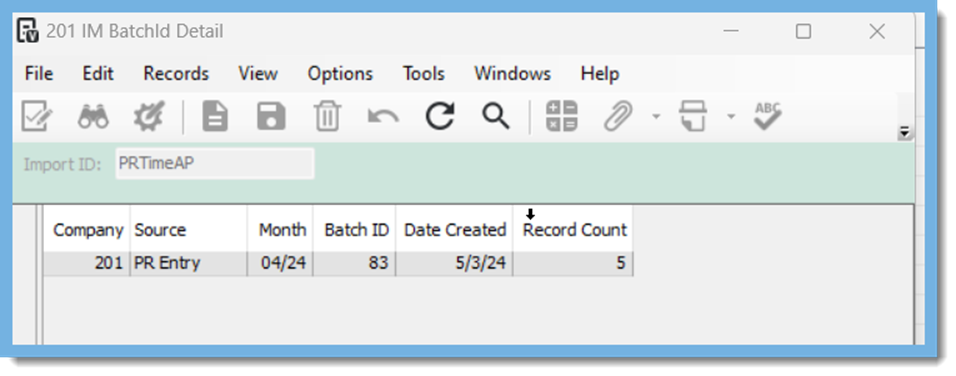
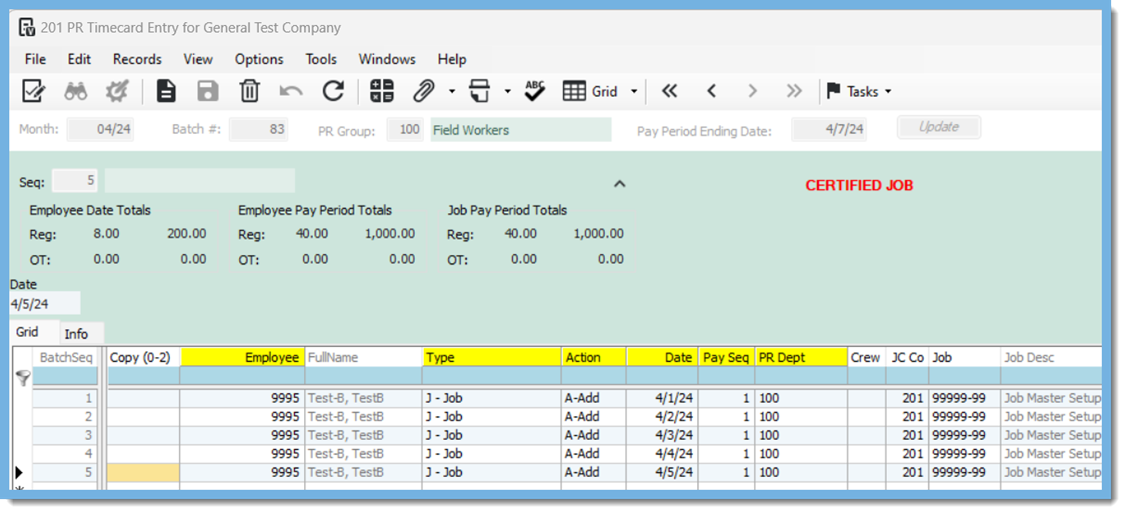 As always, if you need assistance with any Vista processes, please visit our website Constructech Consulting and Book a Call with one of our consultants.
As always, if you need assistance with any Vista processes, please visit our website Constructech Consulting and Book a Call with one of our consultants. 

