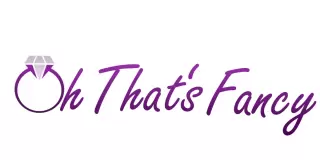ConstrucTech Consulting, LLC



Feeling fancy? Let’s learn how to add a custom tab to an existing program in Vista!
By Kylie Willoughby - Associate Consultant
 And now you want to reference that form in an existing module within Vista.
And now you want to reference that form in an existing module within Vista.  We can do this by adding a custom tab in PR Employees, PM Projects or JC Jobs, just to name a few, so that the records on your user defined form correlate to the specific employee, project or job.
We can do this by adding a custom tab in PR Employees, PM Projects or JC Jobs, just to name a few, so that the records on your user defined form correlate to the specific employee, project or job. 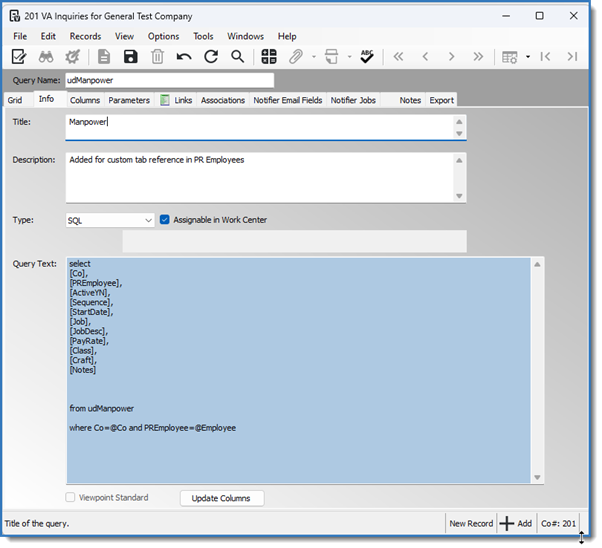 Once you have created your query, move over to the Parameters tab and make sure any parameters used in your Query Text are also assigned in the Parameters tab as well.
Once you have created your query, move over to the Parameters tab and make sure any parameters used in your Query Text are also assigned in the Parameters tab as well.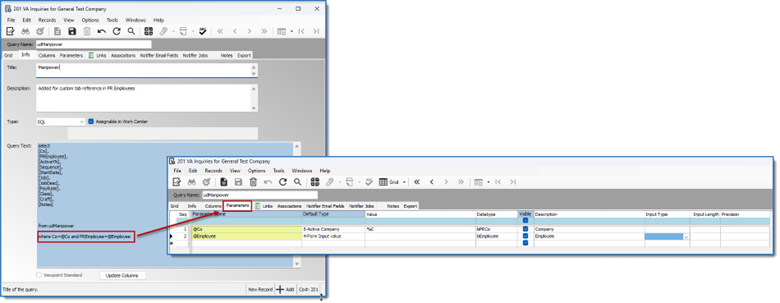 Setting these parameters ensures that when you are looking at a specific employee in PR Employees that you only see records related to that employee instead of it pulling in all the records from your user defined form.
Setting these parameters ensures that when you are looking at a specific employee in PR Employees that you only see records related to that employee instead of it pulling in all the records from your user defined form. 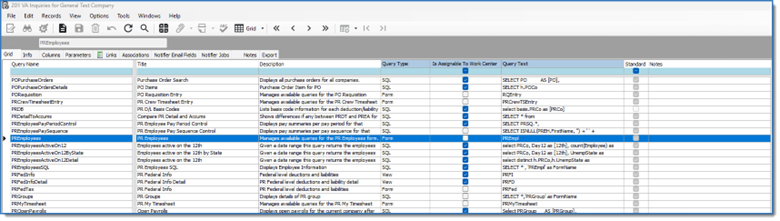 While selected on the PR Employees inquiry, locate the Links tab.
While selected on the PR Employees inquiry, locate the Links tab. 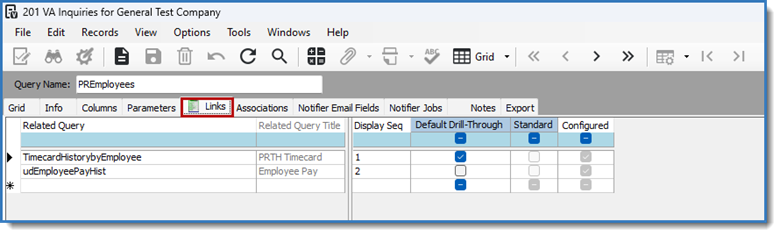 Now, and this part gets a little confusing, so try and stay with me, we want to link the new VA Inquiry we just created to the already existing PR Employees inquiry.
Now, and this part gets a little confusing, so try and stay with me, we want to link the new VA Inquiry we just created to the already existing PR Employees inquiry. 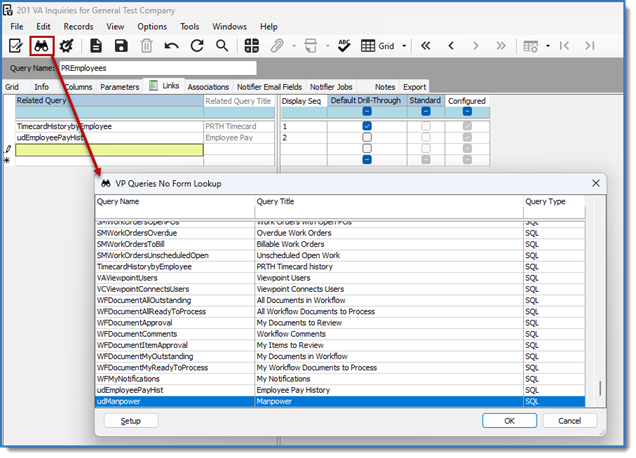
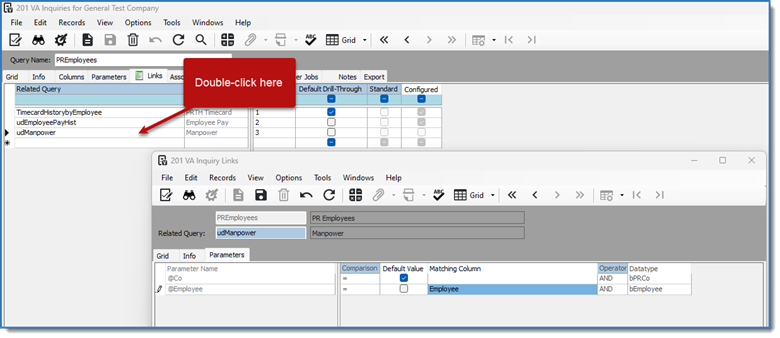 Once you have entered your parameters, select save and you can close out of VA Inquires, we are done in here.
Once you have entered your parameters, select save and you can close out of VA Inquires, we are done in here. 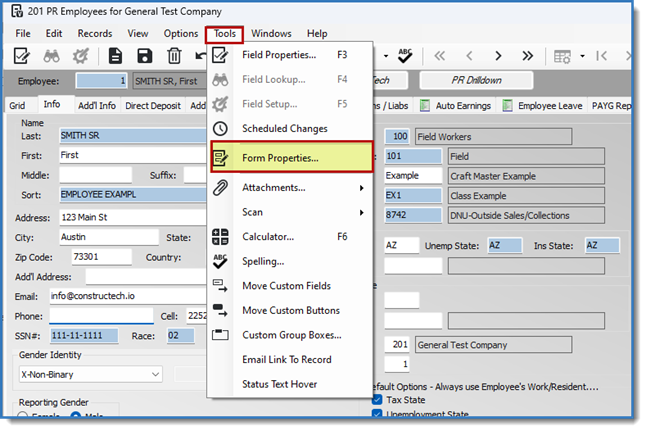 In the new window, select the Tab Pages tab, then Add to give your new tab a name.
In the new window, select the Tab Pages tab, then Add to give your new tab a name. 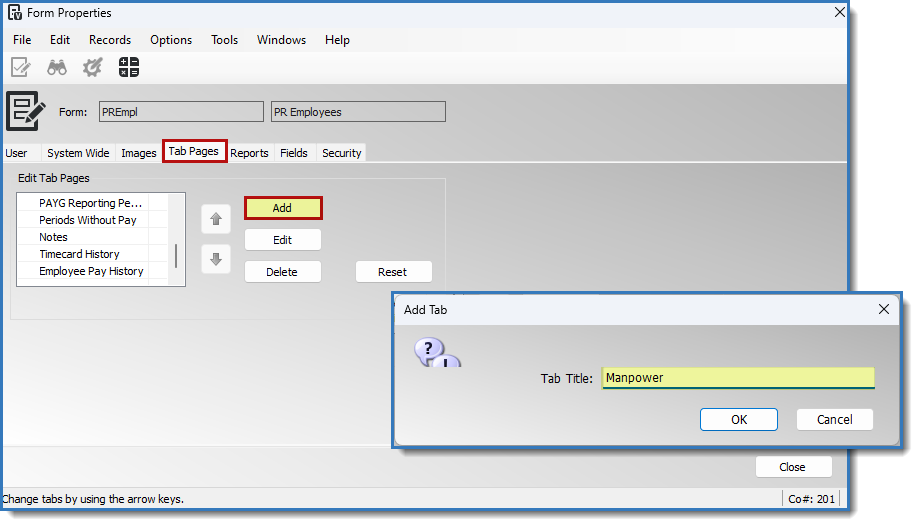 Lastly, we need to edit that new tab. Click on the name of the tab page you just created and select Edit.
Lastly, we need to edit that new tab. Click on the name of the tab page you just created and select Edit. 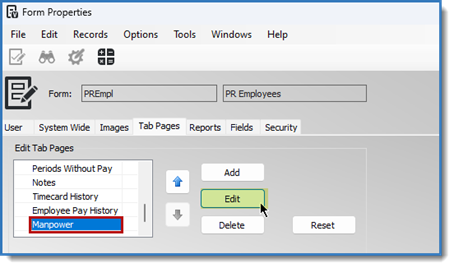 A new window is displayed to select your VA inquiry we created earlier. Change your Control Type to 3-Query
A new window is displayed to select your VA inquiry we created earlier. Change your Control Type to 3-Query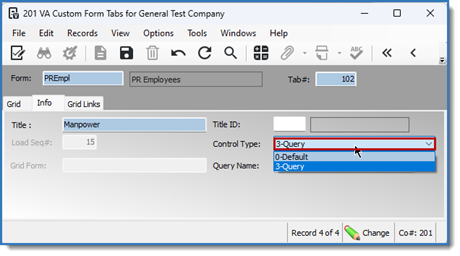 In the Query Name field, use your lookup to select your VA Inquiry you created earlier.
In the Query Name field, use your lookup to select your VA Inquiry you created earlier. 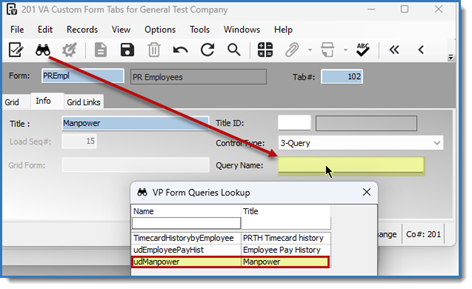 Once you have selected the Query Name, you can save and close the VA Custom Form Tabs section.
Once you have selected the Query Name, you can save and close the VA Custom Form Tabs section.  This process can be a little tricky, so if you don't get it on the first go round don't get discouraged, we've got you covered. Now go get fancy!
This process can be a little tricky, so if you don't get it on the first go round don't get discouraged, we've got you covered. Now go get fancy!